
目次
無料で動画広告が作れるツールが登場!
皆さん、Googleが出している「YouTube Video Builder」というツールをご存知でしょうか?
今まで多くの無料のツールを提供してくれているGoogleさんが、またもや革命を起こしてくれました。完全無料で誰でも簡単に動画広告が作れてしまえると噂のYouTube Video Builder。
Adobeイラストレーターやフォトショップを触ったことがない私でも動画広告が作れるのか試してみました。
結論から言うと、ホントにタイトル通り「さくっと」作れてしまいました。
ここでは、YouTube Video Builderの使い方をご紹介していきます。
YouTube Video Builderの使い方
1 Video Builder リクエストフォームから申請
まず用意するのはGoogleアカウント。Googleさんが提供してくれるツールなんだから、これがないと始まらない。みんなGmailくらいは使っているでしょ?それがGoogleアカウントです。
リクエストフォームにアクセスしたら①にメールアドレスを入力し、②の利用規約とプライバシーポリシーにチェックを入れ送信。簡単でしょ?
Google広告のカスタマーIDを入力する欄があるけど任意だから無視で大丈夫。
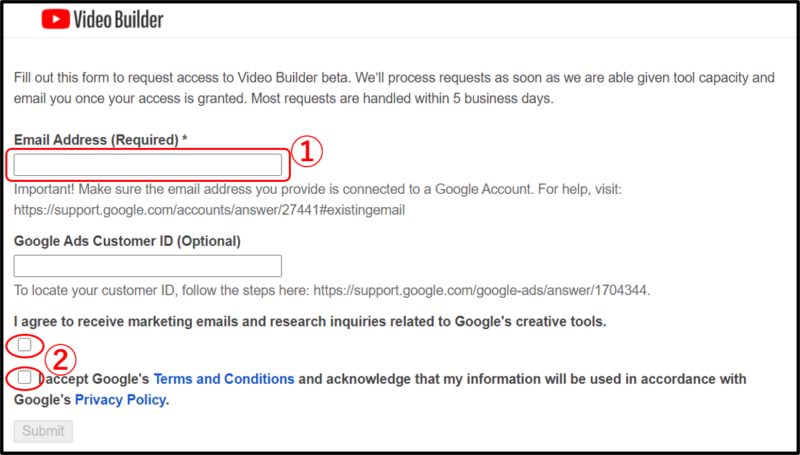
2 アクセス許可メールが届く
で、送信すると以下のような「アクセスが許可されました」ってメールが届きます。
但し、メールが届くのは申請してから数日後となるのでご注意ください。

3 テンプレートを選ぶ
用意されている動画のテンプレートは15種類。(2021年1月現在)
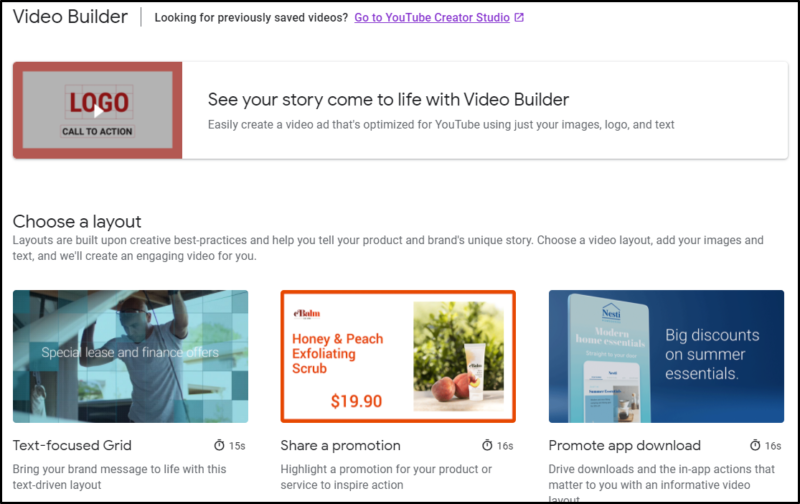
テンプレートを選んだら以下の画面になります。
ここの再生ボタンをクリックすると、どのような動画広告なのか視聴することができます。
気に入ったら「Use layout」をクリックしてスタートです。
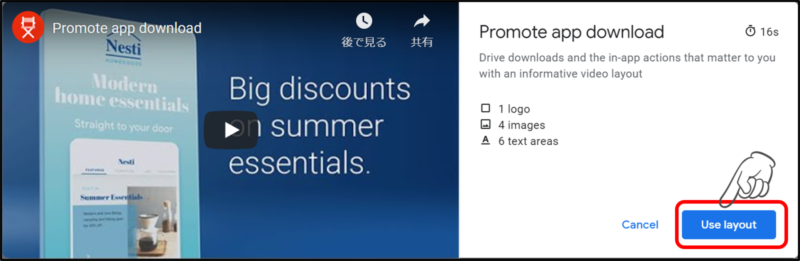
4 必要な素材を用意
テンプレートの下には、必要な素材(画像・ロゴ・テキスト)の数が記載されています。
選んだテンプレートに必要な素材を用意しましょう。
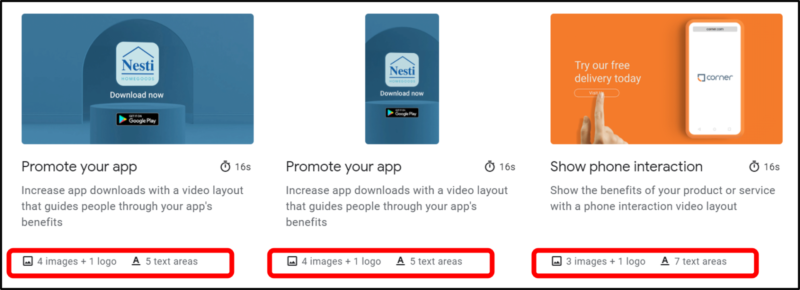
5 色を決める
まずはブランドカラーとフォントの色の選択です。①をクリックすると②のダイアログボックスが出現します。手動もしくはRGBの数値入力でカラーを決めましょう。
6 ロゴ・画像データをアップロード
次に③にロゴデータをドラッグアンドドロップします。
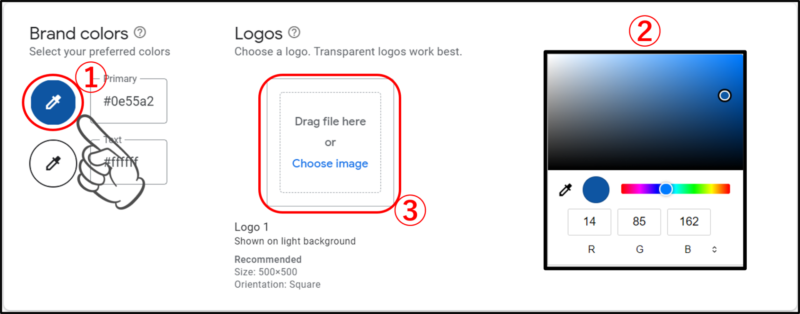
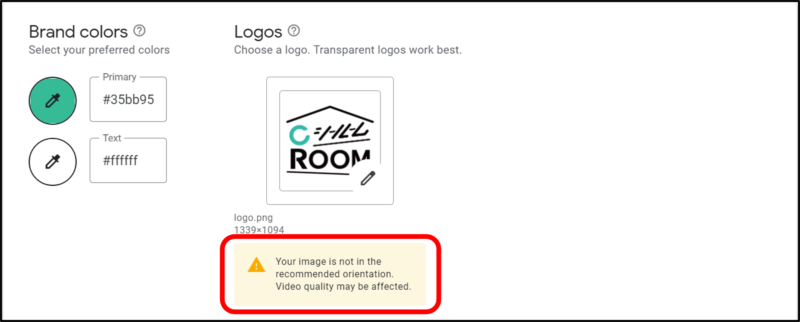
ロゴの推奨サイズは500×500となっていますが、多少異なっていて問題ありません。
アラートが出ていますが気にせず次に進みましょう。
(注)アラート:画像が推奨される向きではありません。ビデオ品質が影響を受ける可能性があります。
次は、画像の入力です。ドラッグアンドドロップで用意した画像を放り込んでいきましょう。
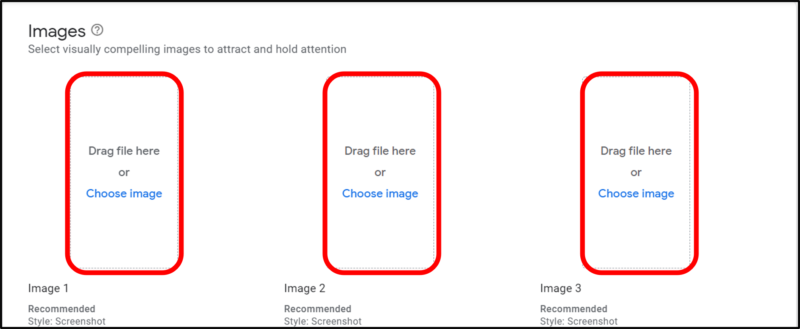
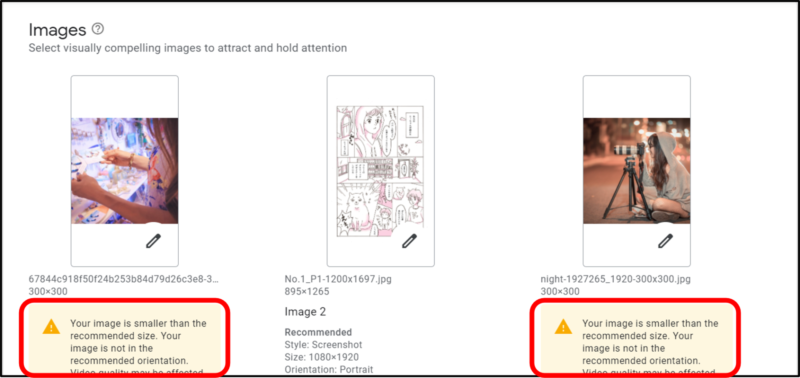
ここでもアラートが出ていますね、明らかに画像サイズがおかしい。でも気にせず進みましょう。
7 テキスト入力・フォントを選ぶ
次は、テキスト入力です。とても親切なことに制限文字数と入力した文字数がカウントされるようになっています。
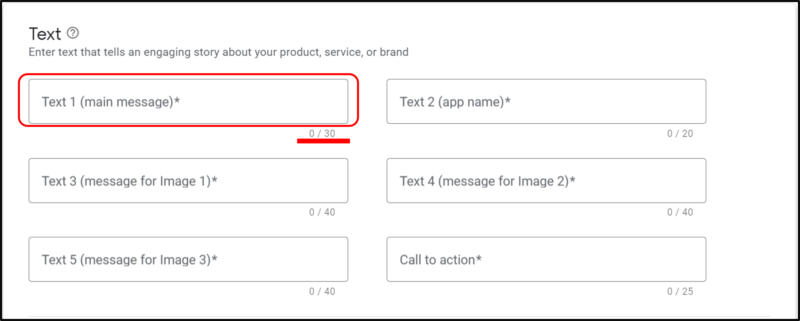
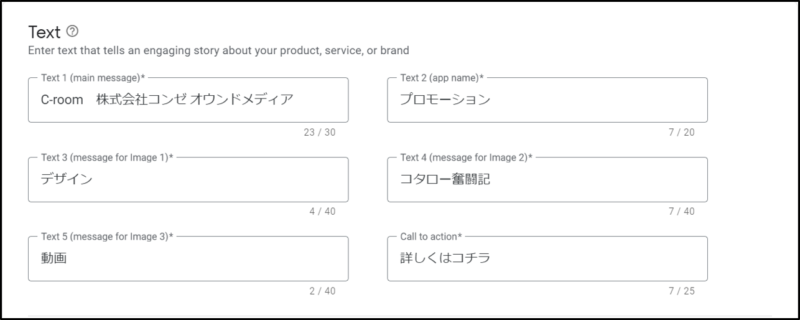
別に文字数制限ぎりぎりまで入力するする必要はありません。ここではC-roomのカテゴリー名を入力してみました。
次にプルダウンで書体とスタイルを選びましょう。Google Fonts catalogをクリックすると使用できるフォントがダウンロードできます。
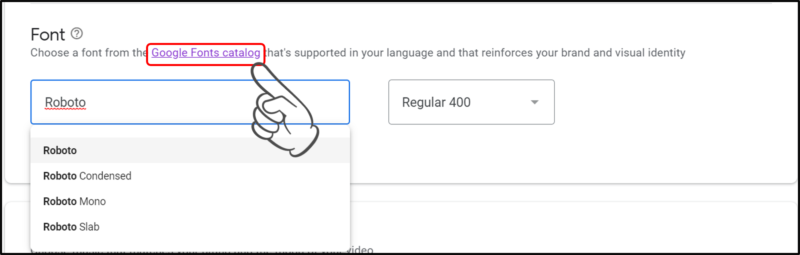
8 BGMを選ぶ
最後はBGMです。こちらもプルダウンで選択可能です。選べるBGMは40種類。(2021年1月現在)
再生ボタンを押せばどのようなBGMか視聴できるようになっています。
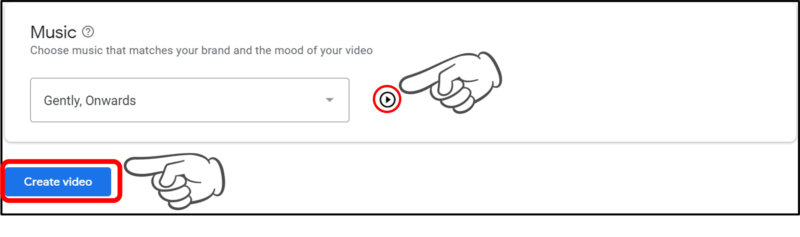
BGMを選んだら、「Create video」をクリックすればGoogleさんが動画編集してくれます。
失敗しても何度でもやり直せるので臆することなくクリックしましょう。
動画編集中・・・

2~3分で動画の編集は終わります。マジで早い!
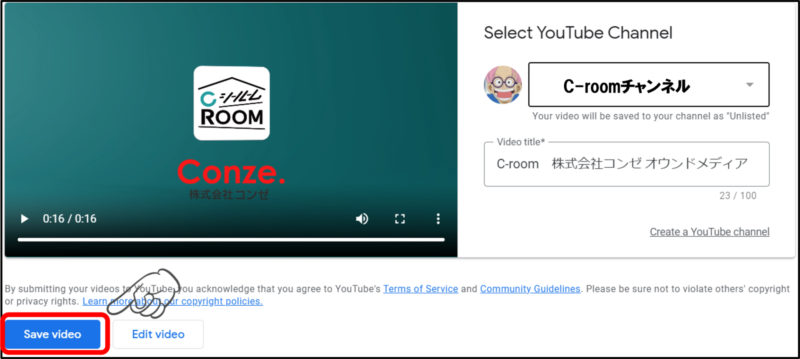
9 完成! アップロード
出来た動画を視聴して編集画面に戻りたければ「Edit video」をクリック。
満足したなら「Save video」でYouTubeに限定公開でアップしてくれます。
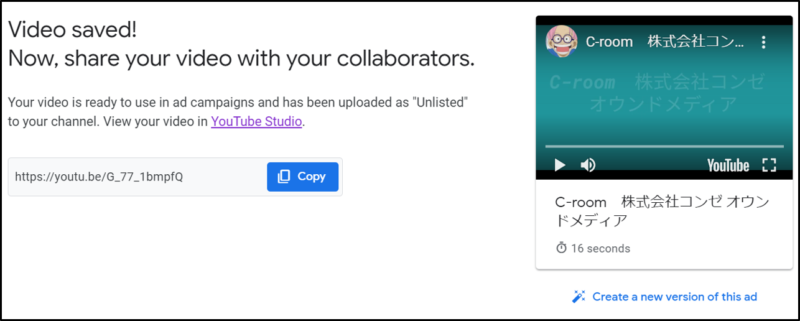
「YouTube Studio」をクリックすれば、サムネイルや公開設定などが編集できます。
実際に作ってみたサンプル動画
で、今回サクッと作ってみた動画広告がコチラ
まぁ、センスがないのは自覚してますので大目に見てください。
まとめ:誰でも動画が簡単につくれる時代
要するに、クリエイターの経験がない私でも簡単に動画が作れてしまう時代になったってことを言いたかった訳ですよ。
ほんとに簡単なんで、皆さんもチャレンジしてみてください。
ペンネーム:ニノ パコリ
【関連記事】









